
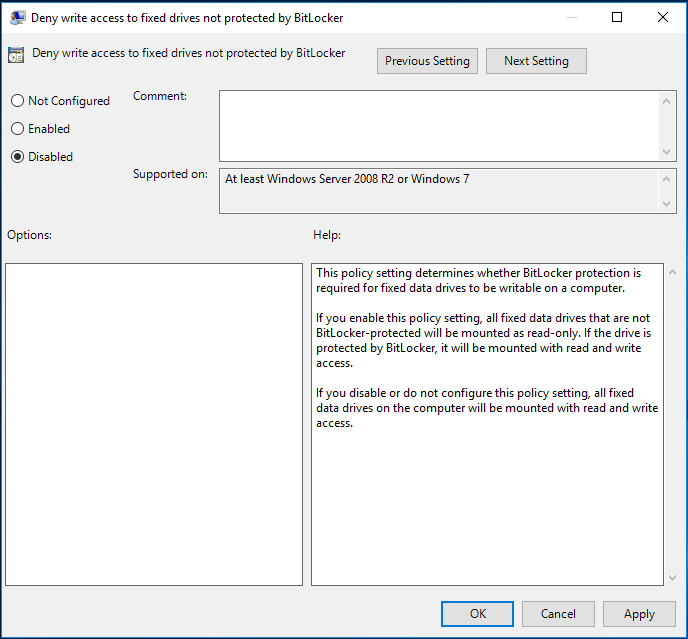
If you want to disable BitLocker, you can easily do so through the Windows search box. You can also run web searches from here without opening your browser and access the files or apps you use most frequently. The Windows search tool allows you to perform narrow searches to find specific items from File Explorer, Start menu, or the Settings menu. How to Disable BitLocker in Windows 10 Via Windows Search There are some sites that suggest you should disable the BitLocker Windows Service or use Group Policy to disable BitLocker, but those methods don’t really work and could end up causing misconfigurations and errors. Below are the steps to take when using each of these methods to disable BitLocker.

There are different ways you can disable BitLocker on Windows 10, such as through Settings, Control Panel, the Windows search box, or via PowerShell and Command Prompt. Turning off the feature won’t erase any of your files, but it’s still good practice to keep backup copies of your files. How to Disable Bitlocker on Windows 10īitLocker is a discrete method of protecting your data from unauthorized access. If you want to protect your files from ransomware or other malware, check out our top picks for the best malware and virus scanners guaranteed to nuke any virus. The feature encrypts your data by scrambling it so that no one can access or read it without using a recovery key.īitLocker only protects your data in case your device is stolen or lost.
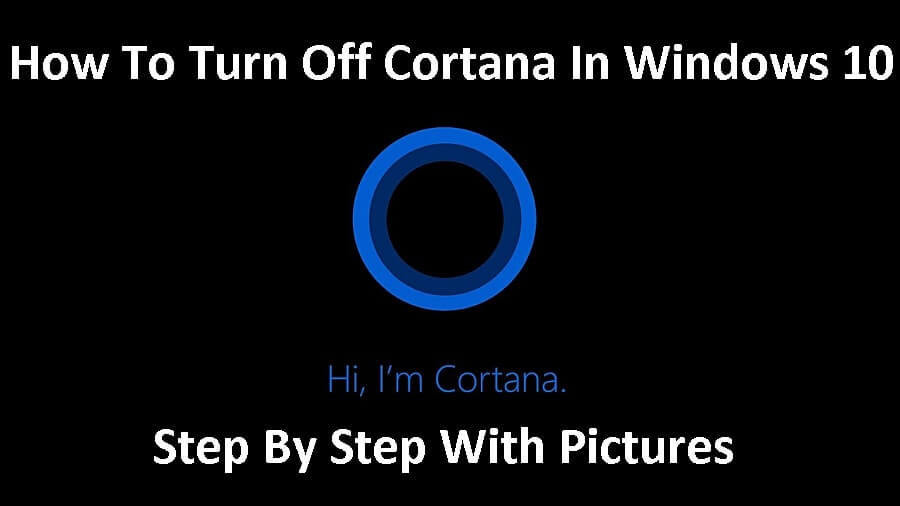
BitLocker uses your Windows login to secure your data without requiring extra passwords.


 0 kommentar(er)
0 kommentar(er)
